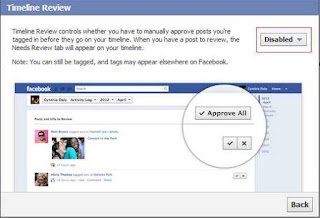Trikitkomputer.blogspot.com - Mungkin anda sudah mengetahui salah satu fitur baru dari windows 8
yaitu “Windows to go” dan jika belum, ini adalah fitur yang tersedia di
windows 8 yang memungkinkan kita menginstall dan menjalankan windows 8
dari perangkat penyimpanan USB (usb flashdisk / usb harddisk dll).
Dengan kata lain, Windows to go pertama menginstall windows 8 pada
USB, kemudian kita dapat menghubungkan USB ke komputer / laptop dan
menjalankan windows 8 baru melalui USB, Harap dibedakan dengan menginstall windows 8 melalui USB dengan menjalankan windows 8
melalui USB. Dimana bagian yang satu digunakan untuk menginstall
windows melalui USB dan satunya (Windows to Go) digunakan untuk
menjalankan windows 8 yang diinstall pada USB flashdisk.
Jika Anda telah menginstall Windows 8 DP, perlu diketahui bahwa fitur
windows to go tidak terdapat pada versi DP ini, jadi bagaimana caranya
menginstal windows 8 ke USB tanpa menggunakan fitur Windows To Go?
Dalam artikel berikut ini akan ditunjukkan cara mudah untuk menginstall windows 8 ke USB flashdisk.
Perangkat yang dibutuhkan:Sebuah komputer dgn windows 8 terinstall ( jika memakai windows 7 atau Vista, bisa menggunakan VMware atau Virtualbox)
Sebuah USB flashdisk dengan kapasitas 16GB atau lebih.
DVD Windows 8 atau Windows 8 ISO
Langkah2nya:
- Jalankan/boot windows 8 Anda. jika memakai vista atau windows 7, silahkan jalankan dengan memakai VMware atau virtual box.
- Hubungkan USB flashdisk (16gb atau lebih gede) dan backup terlebih dahulu datanya jika ada, karena kita akan memformatnya kemudian.
- Download dan install Windows Automated Installation Kit (WAIK) untuk windows 7 di komputer windows 8 anda, Setelah terinstall, navigasi ke folder “C:\Program Files\Windows AIK\Tools” dan disini kita akan mendapati folder amd64 dan x84, jika sistem kita adalah windows 8 32bit, maka copy lah file imagex.exe dari folder x86 ke desktop, dan jika windows 8 64 bit maka copylah file imagex.exe dari folder amd64 ke desktop.
- Masukkan DVD windows 8 anda ke komputer dan catat/ingat nama drive nya (misalnya drive D: untuk DVD romnya), dan jika kita mempunyai file ISO windows 8, cukup klik kanan file .ISO nya dan pilih opsi MOUNT, kita akan mendapati sebuah driver baru didalam my computer.
- Selanjutnya, buka dan jalankan Command Prompt dengan hak admin, kita harus menjalankan command promptnya dengan hak akses administrator jika tidak ingin mendapati error (kesalahan). pindah ke Start Screen Windows 8, ketik CMD dan tekan tombol Ctrl + Shift + Enter untuk menjalankan Command Prompt dengan hak akses Admin.
- Didalam jendela Command Prompt, ketikkan perintah berikut dan diikuti dengan menekan tombol Enter.
DISKPART
Disini kita akan mendapati list dari drive yang terkoneksi ke komputer kita (lihat gambar), jika komputer kita hanya memiliki satu buah drive (harddisk) dan satu buah driver eksternal (usb flashdisk), maka list yang ditampilkan hanya 2, pilih Disk 1, dimana Disk 1 ini adalah Usb flashdisk, harap teliti dalam langkah ini, karena kita akan memformatnya!
LIST DISK
Select Disk 1 (ganti angka 1 angka USB disk jika emang berbeda)
7. Setelah selesai, ketikan perintah berikut (masih didalam mode command prompt):
Clean
Create Partition Primary
Select Partition 1
Active
Format FS=NTFS Quick
Assign
Exit
C:\Users\Home\Desktop\imagex.exe /apply I:\sources\install.wim 1 H:\
Dimana: H: = Drive USB flahdisk, “Home” = nama user diwindows 8 (sesuaikan dengan dikomputer masing2), dan “I” = DVD windows 8 atau drive virtual yang kita buat tadi (file .iso).
bcdboot.exe H:\windows /s H: /f ALL
Catatan: Ganti “H” dengan nana drive usb masing2 jika beda.
9. Setelah selesai, keluar dan tutup jendela command prompt, Kita telah selesai menginstall windows 9 di USB flashdisk.
10. Selanjutnya, cabut USB dari komputer/laptop dan pasang ke
komputer/laptop lain, hidupkan dan set BIOS nya untuk boot pertama
melalui USB, tunggu sampai windows 8nya selesai booting dari USB, pada
waktu pertama kali dijalankan, Windows 8 akan memakan waktu beberapa
menit untuk setup registry dan setting lainnya, untuk pertama kalinya
kita akan diminta untuk memasukkan kunci produk (product key), menerima
perjanjian lisensi, dan personalisasi pengaturan lainnya.
Oh ya hampir lupa nih, Download WAIK nya KLIK DISINI