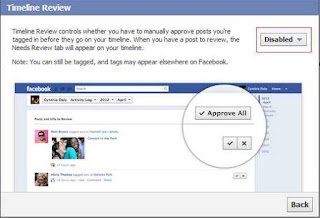trikitkomputer.blogspot.com - Bootmgr_Is_MissingCara Memperbaiki BOOTMGR is Missing Windows 7
bukan kerjaan muda tapi juga bisa dilakukan dengan ketekunan. Jika
Windows 7 “BOOTMGR is Missing”, maka sebenarnya Anda tidak sendirian.
Kerusakan windows ini sangat sering dialami oleh kita semua, bahkan para
penemu windows sekalipun. Kerusakan windows 7 ini biasanya muncul
ketika komputer tidak bisa start.
Walaupun saya katakan tidak
susah namun masalah akan lebih rumit pada netbook dimana tidak
menggunakan cd rom sementara banyak vendor menganjurkan penyelesaian
menggunakan cd installer. Sebenarnya sebelumnya saya sudah menulis
artikel Mengatasi Kesalahan Pada BOOTMGR is Missing pada versi windows
XP.
Apa arti dari BOOTMGR is Missing? Ini berarti bahwa ketika
mencoba start ternyata sistem tidak menemukan file bootmgr yang
dibutuhkan oleh sistem untuk bekerja diawal komputer dijalankan.
Penyebabnya ada dua yaitu bisa karena kerusakan hardware dan bisa juga
karena kerusakan software.
Ada beberapa cara bahwa “BOOTMGR is Missing” muncul pada komputer Anda, tetapi yang paling umum adalah pesan seperti ini;
1. BOOTMGR is missing Press Ctrl Alt Del to restart
2. BOOTMGR is missing Press any key to restart
3. Couldn’t find BOOTMGR
BOOTMGR is missing menampilkan pesan kesalahan sesaat setelah komputer
dihidupkan, segera setelah Power On Self Test (POST) selesai.
Penyebab BOOTMGR is missing
Jika dilihat lebih jauh, ada beberapa penyebab terjadinya masalah ini;
1. File Windows 7 korup dan atau terkonfigurasi,
2. Kerusakan pada hard drive termasuk bad sector hard drive
3. Masalah pada proses upgrade sistem operasi ,
4. BIOS yang sudah ketinggalan jaman, dan
5. Kabel IDE rusak atau longgar.
6. Boot dari flash drive yang tidak sempurnah
Inilah yang harus dilakukan untuk memperbaiki;
1. Restart PC. BOOTMGR bisa merupakan sesuatu kebetulan.
2. Periksa hard drive dan pengaturan drive lain dalam BIOS dan
memastikannya sudah benar. Konfigurasi BIOS akan memberitahu komputer
bagaimana menggunakan drive sehingga setting yang salah dapat
menyebabkan masalah, termasuk kesalahan BOOTMGR.
3. Buka dan
pasang kembali semua data internal isalnya kabel data hard disk, CD Rom
dll. Pesan
kesalahan BOOTMGR dapat disebabkan oleh kabel controller yang
longgar atau kabel rusak.
4. Jika sampai langkah 3 diatas tidak juga selesai masalahnya, lakukan copy file BOOTMGR;
- Boot dari DVD “WINDOWS 7″;
- Pilih “Repair computer”;
- Pilih “Cancel” untuk keluar dari repair wizard;
- Selanjutnya anda akan masuk ke tampilan; ’command prompt’,'system restore’,'memory diagnostics’,dll……
- Pilih “command prompt”;
- Ketik drive DVD anda mis; D: pada command prompt, kemudian tekan [ENTER];
- Kita anggap bahwa anda menginstall windows pada drive C:
maka silahkan ketik “copy bootmgr c:” tanpa tanda petik kemudian tekan
[ENTER];
- Setelah proses copy selesai, ketik “exit” (tanpa tanda petik) dan tekan [ENTER];
- Reboot computer;
- Pilih “start windows normally”;
5. Jika masih belum tuntas masalahnya, mungkin ada baiknya
meng-Update BIOS motherboard Anda. Hati-hati melakukan ini!!! Sebuah
versi BIOS usang kadang-kadang dapat menyebabkan “BOOTMGR is missing”.
6. Lakukan install ulang. Jenis perbaikan ini benar-benar akan
menghapus Windows dari PC Anda dan menginstal lagi dari awal. Meskipun
hal ini hampir pasti akan menyelesaikan setiap kesalahan BOOTMGR, itu
memakan waktu proses karena fakta bahwa semua data Anda harus didukung
dan kemudian dikembalikan.
7. Jika sampai langkah 6 dan proses
install ditolak maka berarti anda harus mengganti hard drive dan
kemudian menginstal salinan baru Windows. Jika semua telah gagal,
termasuk instalasi bersih dari langkah terakhir, Anda kemungkinan besar
menghadapi masalah hardware dengan hard disk Anda.
Demikian tips Cara Memperbaiki BOOTMGR is Missing Windows 7 semoga anda tidak pernah mengalaminya.
.....SEMOGA BERMANFAAT.....